口座メニューの「一覧」でいずれかの連携をタップすると、詳細を確認できます。
 更新
更新
- タップすると最新の情報を取得します。すぐに情報を更新したい場合にご利用ください。
- ※連携先に表示されている情報を反映するため、リアルタイムの情報ではないことがあります。
 設定
設定
- 確認している金融機関・サービスの設定画面に遷移します。
 表示切替タブ
表示切替タブ
- 入出金、残高推移、内訳を確認できます。
- 入出金:開いている連携の支出や収入の履歴、各月の総額が確認できます。グラフ上部の「支出」「収入」をタップすると画面が切り替わります。
残高推移:開いている連携の残高推移を確認できます。
内訳:開いている連携に複数の資産や負債がある場合、内訳を確認できます。 - ※カテゴリにより確認できるタブが異なります。
 口座名を変更
口座名を変更
- 口座メニューの「一覧」などで表示される金融機関・サービスの名称を任意に変更することができます。
 ログイン情報を編集
ログイン情報を編集
- 連携口座の ID・パスワードを変更した際などに、ログイン情報を変更することができます。
 取得の停止
取得の停止
- 入出金データ、資産・負債の推移データを残して自動取得を停止します。
資産・負債の表示金額は0円になります。
※解約したクレジットカードなど、新しいデータの反映が不要な場合にご利用ください。
 口座を削除
口座を削除
- 開いている連携とマネーフォワードとの接続を解除し、反映データをすべて削除します。
- 操作が完了すると反映済みのデータは、すべてのデータベースから削除され復旧できません。削除時に表示される口座などの確認を必ず行い、必要な連携を削除しないようご注意ください。
- ※同じアカウントで通帳アプリなどを併用されている場合、全てのサービスでデータが削除されます。
 メニュー
メニュー
- 「一覧」から詳細画面を開き、下部の「メニュー」をタップすると、情報の最終取得日時を確認したり、口座設定を行えます。
また、口座情報の取得時にエラーが発生した際もここから状況を確認できます。




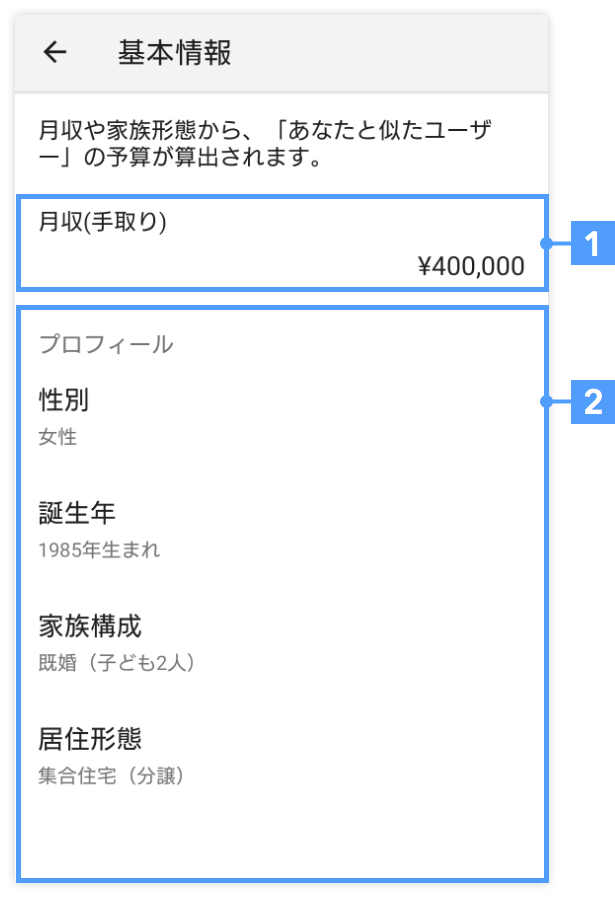
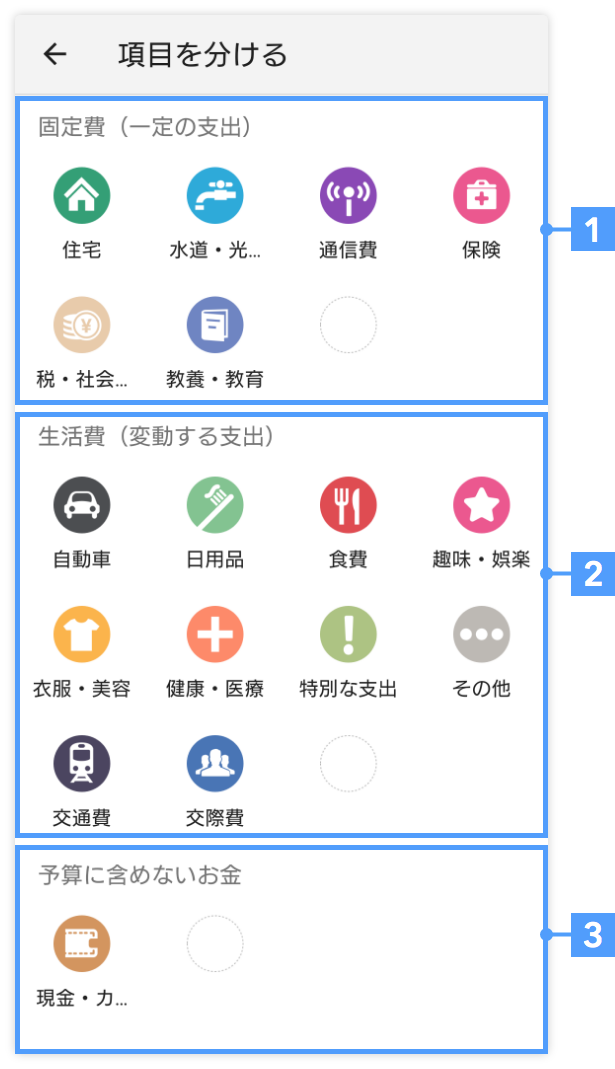
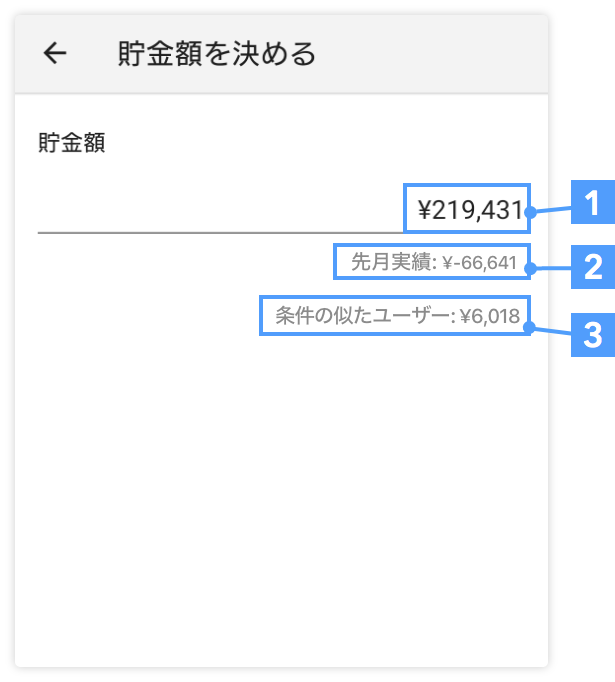
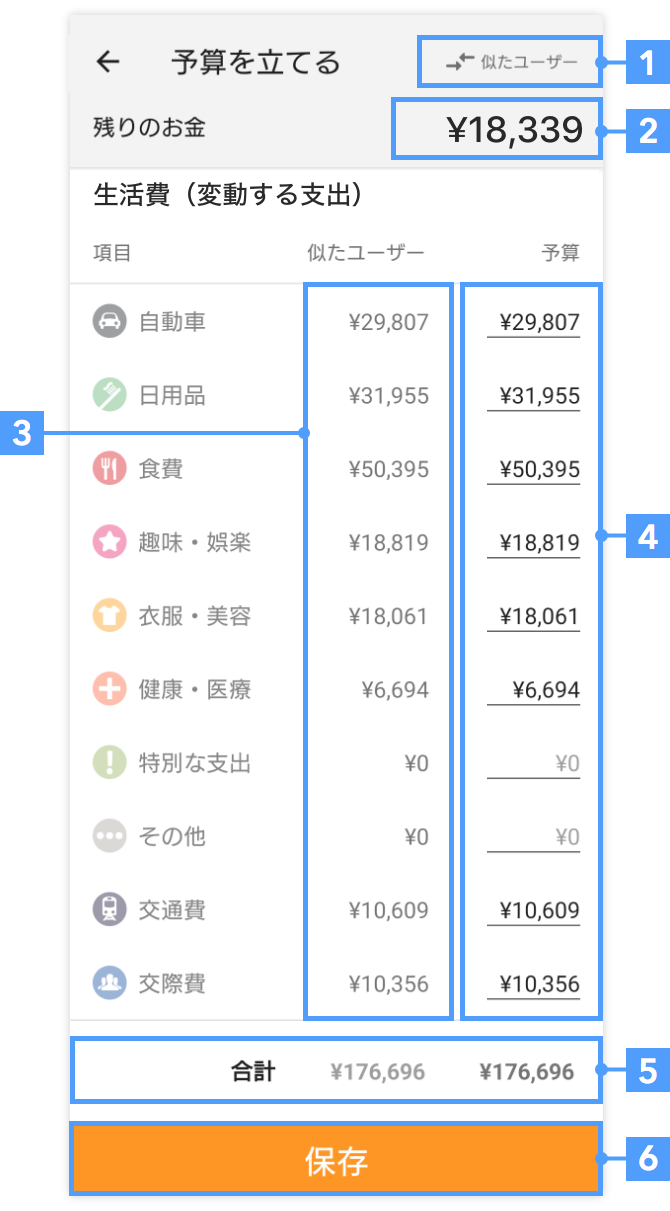

 今月の生活費(変動費)の割合
今月の生活費(変動費)の割合 今月の生活費(変動費)の支出額
今月の生活費(変動費)の支出額 毎月払うお金(固定費)の割合
毎月払うお金(固定費)の割合 毎月払うお金(固定費)の支出額
毎月払うお金(固定費)の支出額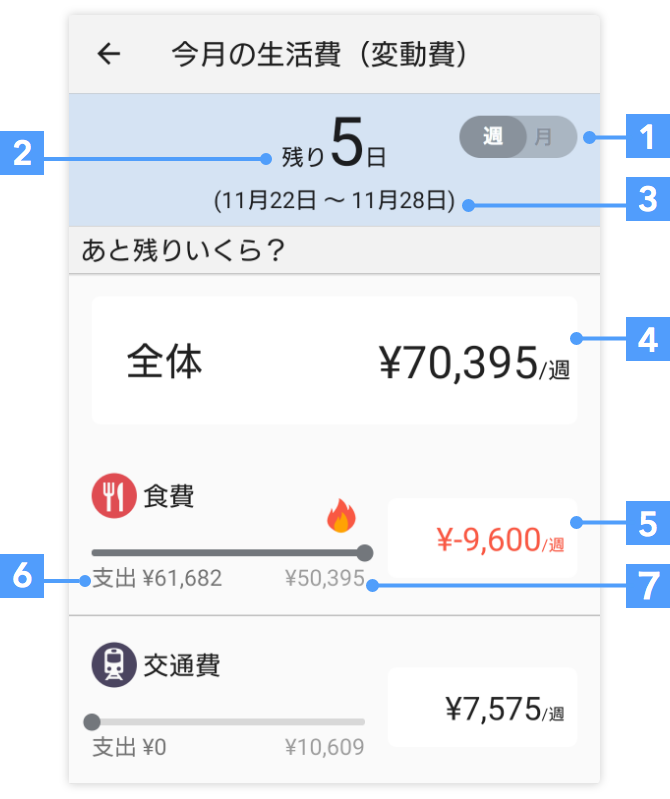
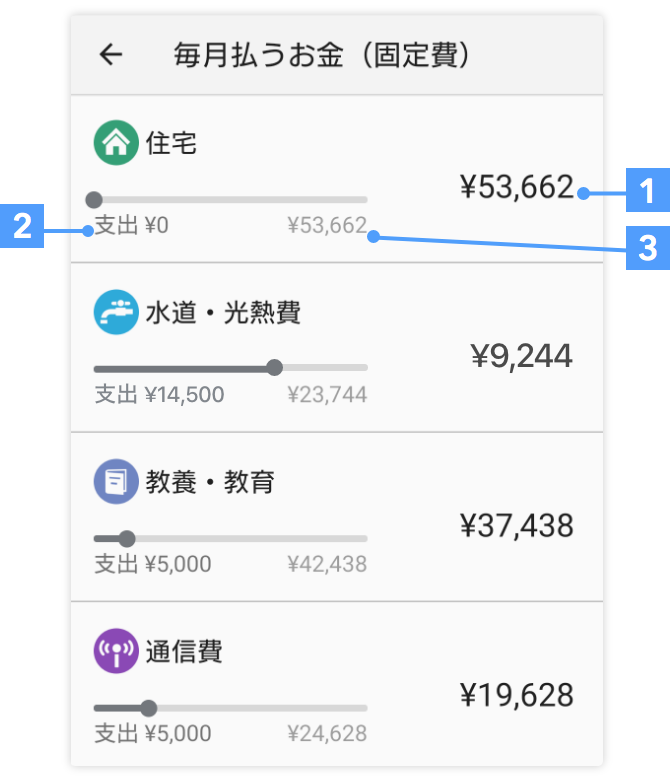
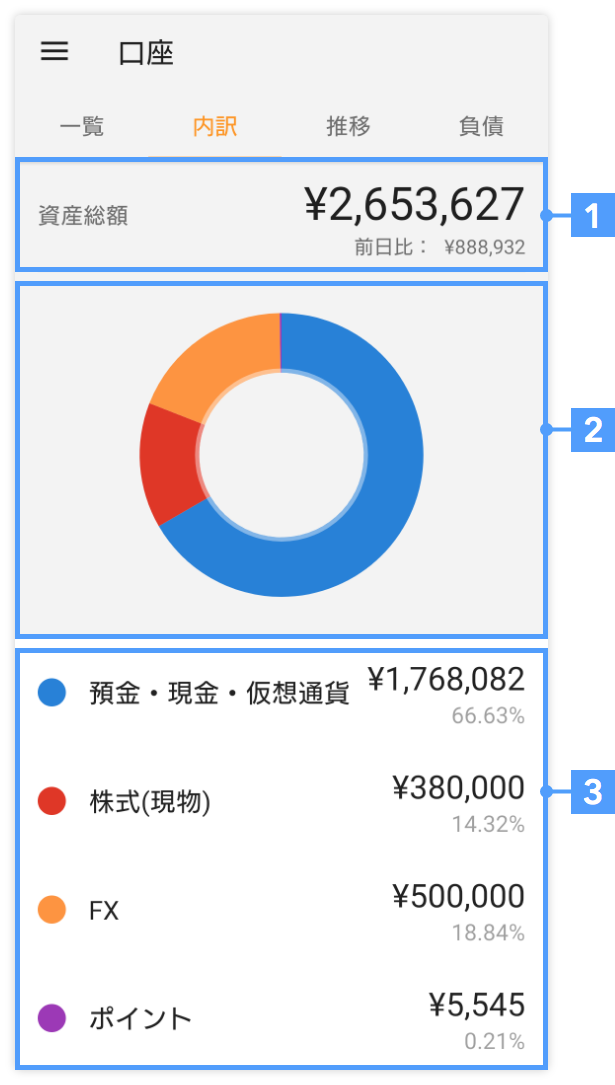




 カテゴリ別支出合計(ランキング)
カテゴリ別支出合計(ランキング)










