月別の支出の明細・推移グラフが確認できます。
 選択した月の支出合計額
選択した月の支出合計額
 支出推移グラフ
支出推移グラフ
- グラフを左右にスワイプすると月の切替、詳細を確認したい月をタップすると詳細を表示します。
 支出の詳細一覧
支出の詳細一覧
- グラフで選択されている月の詳細履歴を表示します。タップすると編集画面に移動します。
月別の支出の明細・推移グラフが確認できます。

 選択した月の支出合計額
選択した月の支出合計額 支出推移グラフ
支出推移グラフ 支出の詳細一覧
支出の詳細一覧
 カレンダー表示ボタン
カレンダー表示ボタン
 表示期間
表示期間 家計簿画面への切り替え
家計簿画面への切り替え 収入・支出合計
収入・支出合計 選択している日付
選択している日付 選択している日付の収支
選択している日付の収支
 引き落とし予定
引き落とし予定 支出予定
支出予定月別の収支と支出のグラフが確認できます。年別に切り替えできます。

 年・月の切り替え
年・月の切り替え カレンダーの表示
カレンダーの表示 選択した月・年の収支・合計
選択した月・年の収支・合計 支出内訳グラフ
支出内訳グラフ 中項目表示の切り替え
中項目表示の切り替え カテゴリ別支出合計(ランキング)
カテゴリ別支出合計(ランキング) 入出金履歴
入出金履歴グループの切り替えができます


 資産総額
資産総額 今月の家計簿
今月の家計簿 グループ切替
グループ切替
 入出金履歴
入出金履歴
 トピック
トピックお財布登録をすると、出金データや手入力データと連動し、お手元の現金残高の細かい管理が可能になります。

 財布の初期設定
財布の初期設定 財布と連動する銀行口座
財布と連動する銀行口座過去の入出金履歴をコピーして新規作成することができます。

 入出金履歴コピーボタン
入出金履歴コピーボタン
 項目の削除
項目の削除
 入力ボタン
入力ボタン
 収支区分
収支区分 カテゴリ選択
カテゴリ選択 保存ボタン
保存ボタン
 よく使うカテゴリ
よく使うカテゴリ カテゴリ一覧
カテゴリ一覧
 大項目の選択に戻る
大項目の選択に戻る 編集
編集 中項目の設定
中項目の設定 カテゴリ追加
カテゴリ追加
 カテゴリ(中項目)を追加
カテゴリ(中項目)を追加
 追加したカテゴリ(中項目)を削除
追加したカテゴリ(中項目)を削除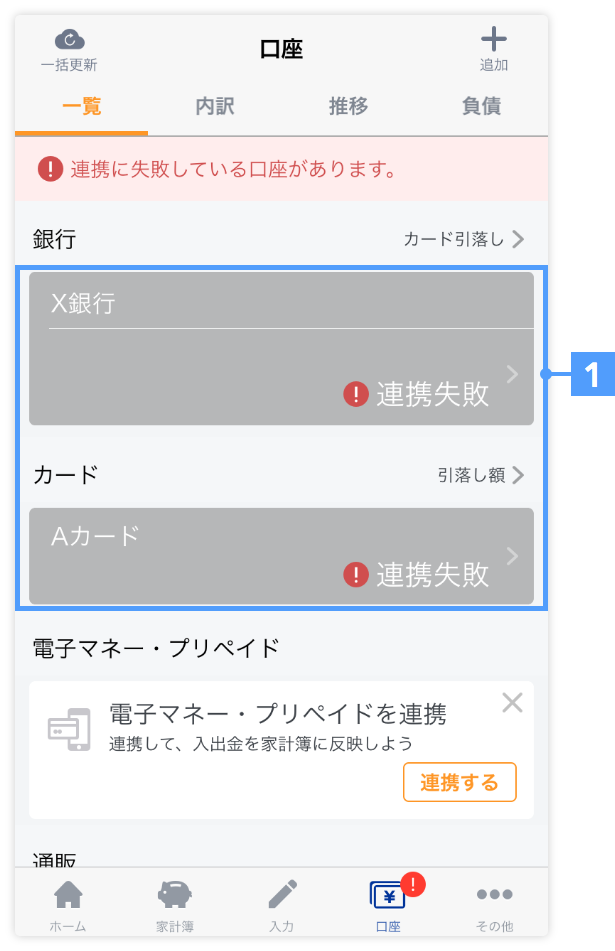
 連携に失敗している口座一覧
連携に失敗している口座一覧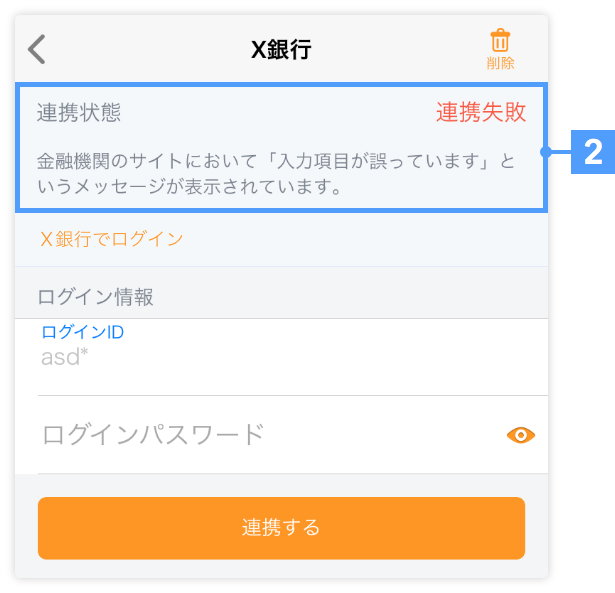
 失敗内容
失敗内容
 「追加」ボタン
「追加」ボタン
 よく使われている連携先
よく使われている連携先 連携先一覧
連携先一覧
連携先一覧でいずれかをタップした後の画面です。
 ログイン情報入力欄
ログイン情報入力欄
 データ取得開始日変更
データ取得開始日変更